Como Configurar Mail no iPhone.
Página 1 de 1
 Como Configurar Mail no iPhone.
Como Configurar Mail no iPhone.
Muitos usuários de iPhone, iPod, iPad sabem que tem o serviço de sincronização com a sua conta de e-mail.
Abaixo observamos as contas nativas pré-configuradas do iOS.
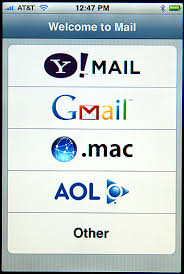
Mas infelizmente se não for sincronizar uma conta nativa do iOS, muitos não sabem como fazer.
Portanto nós do iInsides, vamos dar uma mãozinha a todos vocês e ajuda-los a configurar contas dos principais servidores.
Se desejar aprender com mais detalhes a respeito de POP, IMAP e outras coisas destas configurações, sugerimos ler o Tutorial Detalhado deste assunto Clicando AQUI.
Fiquem atentos as dicas a seguir!
Se abaixo você não encontrar o seu servidor e estiver com dificuldades em sincronizar sua conta, pergunte-nos. Vamos tentar ajudar no que for possível.
---------------------------------------------
Servidor TERRA
Para começar vá ao seguinte menu:
Ajustes / Mail, Contatos, Calendários / Adicionar conta…
Depois escolha a opção Outra.
Preenchas as lacunas com os dados requisitados, como no exemplo abaixo:
Nome exemplo: iPhoneSP
Endereço:
seuemail@terra.com.brEste endereço de e-mail está protegido contra SpamBots. Você precisa ter o JavaScript habilitado para vê-lo.
Senha: ****
Descrição:
seuemail@terra.com.brEste endereço de e-mail está protegido contra SpamBots. Você precisa ter o JavaScript habilitado para vê-lo.

Depois na próxima tela escolha o tipo de conta, que neste caso é POP e preencha as lacunas a seguir com os seguintes dados:
Nome do Host: pop.sao.terra.com.br
Nome do Usuário:
seuemail@terra.com.brEste endereço de e-mail está protegido contra SpamBots. Você precisa ter o JavaScript habilitado para vê-lo.
Senha: ****
Cada operadora Terra possui um servidor POP3 diferente (Ex:
Operadora São Paulo: pop.sao.terra.com.br, operadora Rio de Janeiro:
pop.rio.terra.com.br)

Nome do Host: smtp.sao.terra.com.br
Nome do Usuário:
seuemail@terra.com.brEste endereço de e-mail está protegido contra SpamBots. Você precisa ter o JavaScript habilitado para vê-lo.
Senha: ****

Após preencher todos o dados, clique no botão Salvar e aguarde a confirmação dos dados.
Aparecerá duas vezes a mensagem de confirmação abaixo:

Escolha SIM nas duas vezes.
Após esta etapa seu email sera criado, porém ainda sera
necessário uma última confirmação de alguns dados, para isso, vá
novamente no menu:
Ajustes / Mail, Contatos, Calendários e selecione o email criado.
Depois Clique em Avançado e verifique se a opção “Usar SSL” está
branca e/ou desativada e a “Porta de Servidor” está com o número 110.

Depois volte ao email e clique em SMTP / smtp.sao.terra.com.br e
verifique a opção “Usar SSL”, que novamente deverá estar desativada e a
“Porta do Servidor” que deverá ser 25.

Abaixo observamos as contas nativas pré-configuradas do iOS.
Mas infelizmente se não for sincronizar uma conta nativa do iOS, muitos não sabem como fazer.
Portanto nós do iInsides, vamos dar uma mãozinha a todos vocês e ajuda-los a configurar contas dos principais servidores.
Se desejar aprender com mais detalhes a respeito de POP, IMAP e outras coisas destas configurações, sugerimos ler o Tutorial Detalhado deste assunto Clicando AQUI.
Fiquem atentos as dicas a seguir!

Se abaixo você não encontrar o seu servidor e estiver com dificuldades em sincronizar sua conta, pergunte-nos. Vamos tentar ajudar no que for possível.
---------------------------------------------
Servidor TERRA
Para começar vá ao seguinte menu:
Ajustes / Mail, Contatos, Calendários / Adicionar conta…
Depois escolha a opção Outra.
Preenchas as lacunas com os dados requisitados, como no exemplo abaixo:
Nome exemplo: iPhoneSP
Endereço:
seuemail@terra.com.brEste endereço de e-mail está protegido contra SpamBots. Você precisa ter o JavaScript habilitado para vê-lo.
Senha: ****
Descrição:
seuemail@terra.com.brEste endereço de e-mail está protegido contra SpamBots. Você precisa ter o JavaScript habilitado para vê-lo.

Depois na próxima tela escolha o tipo de conta, que neste caso é POP e preencha as lacunas a seguir com os seguintes dados:
Nome do Host: pop.sao.terra.com.br
Nome do Usuário:
seuemail@terra.com.brEste endereço de e-mail está protegido contra SpamBots. Você precisa ter o JavaScript habilitado para vê-lo.
Senha: ****
Cada operadora Terra possui um servidor POP3 diferente (Ex:
Operadora São Paulo: pop.sao.terra.com.br, operadora Rio de Janeiro:
pop.rio.terra.com.br)

Nome do Host: smtp.sao.terra.com.br
Nome do Usuário:
seuemail@terra.com.brEste endereço de e-mail está protegido contra SpamBots. Você precisa ter o JavaScript habilitado para vê-lo.
Senha: ****

Após preencher todos o dados, clique no botão Salvar e aguarde a confirmação dos dados.
Aparecerá duas vezes a mensagem de confirmação abaixo:

Escolha SIM nas duas vezes.
Após esta etapa seu email sera criado, porém ainda sera
necessário uma última confirmação de alguns dados, para isso, vá
novamente no menu:
Ajustes / Mail, Contatos, Calendários e selecione o email criado.
Depois Clique em Avançado e verifique se a opção “Usar SSL” está
branca e/ou desativada e a “Porta de Servidor” está com o número 110.

Depois volte ao email e clique em SMTP / smtp.sao.terra.com.br e
verifique a opção “Usar SSL”, que novamente deverá estar desativada e a
“Porta do Servidor” que deverá ser 25.

Última edição por iMaster em Ter 28 Jun 2011 - 7:11, editado 2 vez(es)
 Configurar servidor UOL no iPhone.
Configurar servidor UOL no iPhone.
Como configurar IMAP UOL no iPhone ou no iPod touch
Inicialmente, ative o IMAP no webmail:
Depois, siga os procedimentos abaixo:

</li>
Agora preencha as informações de recebimento e de envio:
"Incoming Mail Server":
Host Name: imap.uol.com.br
User name: [seu login sem o @uol.com.br]
Password: [digite sua senha]
"Outgoing Mail Server":
Host Name: smtps.uol.com.br
User name: [seu login sem o @uol.com.br]
Password: [digite sua senha]
Salve as alterações
O iPhone pode levar alguns instantes para terminar as configurações. Caso apareça esta mensagem sobre SSL, escolha "No"
Após selecionar "No" na mensagem, escolha "Save"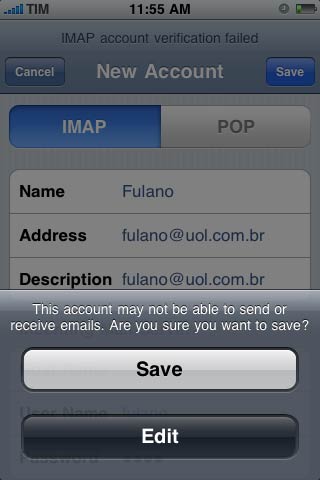
De volta à tela de configurações, selecione "Advanced"
Na tela "Advanced", preencha os campos de recebimento e envio
"Incoming Settings":
Use SSL: ON
Authentication: Password
Server port: 993
"Outgoing Settings":
Use SSL: ON
Authentication: Password
Server Port: 587 ou 465

Depois, basta voltar duas vezes, clicando na seta com seu
endereço de e-mail e pronto! Seu iPhone ou iPod touch está configurado
para ler o UOL Mail via IMAP.
Inicialmente, ative o IMAP no webmail:
- Acesse seu e-mail pelo navegador, clique em "Configurações" e depois
em "IMAP". Selecione a opção "Ativar IMAP" e clique em "Salvar
modificações".
Depois, siga os procedimentos abaixo:
- Na tela inicial do seu iPhone ou iPod touch, acesse "Settings"

- Selecione "Mail, Contacts, Calendar"

- Depois, acesse "Add Account"

- Na tela com várias opções de e-mail, escolha "Other"

- Em seguida, selecione "Add Mail Account"

- Preencha seus dados e salve:
- Name: [digite seu nome]
- Address: [digite o endereço completo do seu e-mail UOL]
- Password: [digite sua senha]
- Description: [digite seu e-mail ou a descrição que desejar]

</li>


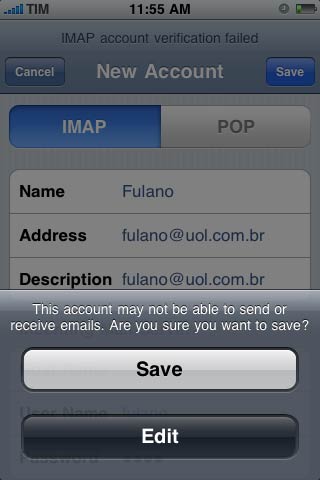


endereço de e-mail e pronto! Seu iPhone ou iPod touch está configurado
para ler o UOL Mail via IMAP.
 Configurar servidor BOL no iPhone.
Configurar servidor BOL no iPhone.
Como configurar BOL IMAP no iPhone ou no iPod Touch
Inicialmente, ative o IMAP no webmail:
Depois, siga os procedimentos abaixo:

</li>
Agora preencha as informações de recebimento e de envio:
"Incoming Mail Server":
Host Name: imap.bol.com.br
User name: [digite o endereço completo do seu e-mail BOL]
Password: [digite sua senha]
"Outgoing Mail Server":
Host Name: smtps.bol.com.br
User name: [digite o endereço completo do seu e-mail BOL]
Password: [digite sua senha]
Salve as alterações
O iPhone pode levar alguns instantes para terminar as configurações. Caso apareça esta mensagem sobre SSL, escolha "No"
Após selecionar "No" na mensagem, escolha "Save"
De volta à tela de configurações, selecione "Advanced"
Na tela "Advanced", preencha os campos de recebimento e envio
"Incoming Settings":
Use SSL: ON
Authentication: Password
Server port: 993
"Outgoing Settings":
Use SSL: ON
Authentication: Password
Server Port: 587 ou 465
Depois, basta voltar duas vezes, clicando na seta com seu
endereço de e-mail e pronto! Seu iPhone ou iPod touch está configurado
para ler o BOL Mail via IMAP.
Inicialmente, ative o IMAP no webmail:
- Acesse seu e-mail pelo navegador, clique em "Configurações" e depois
em "IMAP". Selecione a opção "Ativar IMAP" e clique em "Salvar
modificações".
Depois, siga os procedimentos abaixo:
- Na tela inicial do seu iPhone ou iPod touch, acesse "Settings"
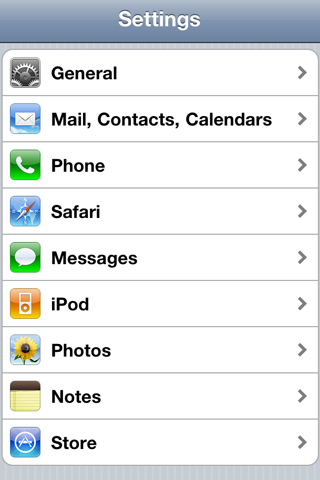
- Selecione "Mail, Contacts, Calendar"

- Depois, acesse "Add Account"

- Na tela com várias opções de e-mail, escolha "Other"

- Em seguida, selecione "Add Mail Account"

- Preencha seus dados e salve:
- Name: [digite o endereço completo do seu e-mail BOL]
- Address: [digite o endereço completo do seu e-mail BOL]
- Password: [digite sua senha]
- Description: [digite seu e-mail ou a descrição que desejar]

</li>




endereço de e-mail e pronto! Seu iPhone ou iPod touch está configurado
para ler o BOL Mail via IMAP.
 Configurar Servidor Hotmail Sem Cliente de Email.
Configurar Servidor Hotmail Sem Cliente de Email.
Como Configurar Hotmail no iPhone Sem Cliente de Email
Para configurar o Hotmail no seu iPhone sem precisar dos clientes de email ou outros aplicativos, faça o seguinte para adicionar uma nova conta:
Configurando sua conta:
</li>
Em “Mail Server” escreva o seguinte
Hostname: smtp.live.com
Username: seu endereço do Hotmail/Live
Password: sua senha
</li>
Quando tiver preenchido tudo clique em “Save” no lado direito em cima.
Pronto, seu Hotmail está configurado.
Para configurar o Hotmail no seu iPhone sem precisar dos clientes de email ou outros aplicativos, faça o seguinte para adicionar uma nova conta:
- Settings
- Mails
- Contacts
- Calendar
- Clique em “Add Account” depois “Other“
- Escreva seu nome, endereço, email, Hotmail/Live, senha e clique em “Save” na direita no topo da página
Configurando sua conta:
- clique em POP
- Em “Server received” escreva o seguinte
- Hostname: pop3.live.com
- Username: seu endereço do Hotmail/Live
- Password: sua senha do Hotmail
</li>
</li>
Quando tiver preenchido tudo clique em “Save” no lado direito em cima.
Pronto, seu Hotmail está configurado.
 Mais dica de sincronização com o Hotmail...
Mais dica de sincronização com o Hotmail...
Usar o Hotmail com
o cliente de e-mails nativo do iPhone não é novidade; isso sempre foi
possível. Mas, até então, a conexão era feita via POP, ou seja, seus
e-mails eram baixados no iPhone e apagados do servidor.
Agora, a Microsoft liberou o recurso ActiveSync para o Hotmail e é
possível adicionar contas do serviço para sincronizar e-mails, contatos
ou calendários entre o servidor e o iPhone (sem apagar nada no
servidor).
Vale lembrar que isso vale para todos os e-mails do Windows
Live: @hotmail, @msn e @live.
Para configurar, basta acessar as configurações em “Mail, Contatos,
Calendários”, no menu “Ajustes”, e adicionar uma nova conta do Microsoft
Exchange. Entre com as suas informações de login, ignorando o campo
“Domínio”, e clique em Seguinte.
Depois de verificar, um novo campo chamado “Servidor” aparecerá. Preencha este campo com “m.hotmail.com”, como a imagem abaixo:

Pronto! Sua conta do Hotmail já está configurada e você não
precisa se preocupar: suas mensagens serão baixadas para o iPhone, mas
continuarão no servidor.
Vale lembrar que o iOS 3 só permite uma conta do Exchange, enquanto o
iOS 4 não possui limitações. A dica também vale para o iPad e iPod
Touch.
o cliente de e-mails nativo do iPhone não é novidade; isso sempre foi
possível. Mas, até então, a conexão era feita via POP, ou seja, seus
e-mails eram baixados no iPhone e apagados do servidor.
Agora, a Microsoft liberou o recurso ActiveSync para o Hotmail e é
possível adicionar contas do serviço para sincronizar e-mails, contatos
ou calendários entre o servidor e o iPhone (sem apagar nada no
servidor).
Vale lembrar que isso vale para todos os e-mails do Windows
Live: @hotmail, @msn e @live.
Para configurar, basta acessar as configurações em “Mail, Contatos,
Calendários”, no menu “Ajustes”, e adicionar uma nova conta do Microsoft
Exchange. Entre com as suas informações de login, ignorando o campo
“Domínio”, e clique em Seguinte.
Depois de verificar, um novo campo chamado “Servidor” aparecerá. Preencha este campo com “m.hotmail.com”, como a imagem abaixo:

Pronto! Sua conta do Hotmail já está configurada e você não
precisa se preocupar: suas mensagens serão baixadas para o iPhone, mas
continuarão no servidor.
Vale lembrar que o iOS 3 só permite uma conta do Exchange, enquanto o
iOS 4 não possui limitações. A dica também vale para o iPad e iPod
Touch.
 Configurando eMail r7 no iPad.
Configurando eMail r7 no iPad.
Esse tutorial serve tanto para o iPad, iPod e iPhone.
Passo 1
Clique no ícone “Settings” localizado na primeira tela do iPad (Veja figura abaixo)
 Passo 2
Passo 2
Aparecerá
a tela de configuração geral do aparelho. Escolha a opção “Mail,
Contacts, Calendars”. Em seguida escolha a opção “Add Account”. (Veja
as figuras abaixo)

 Passo 3
Passo 3
Se
abrirá uma tela com uma lista de provedores de e-mail. Como o R7 não
está ali, então escolha a opção “Other” e logo “Add Mail Account”.
(Veja as figuras abaixo)

 Passo 4
Passo 4
Preencha
os campos “Name”, “Address”, “Password”. O campo “Description” será
preenchido automaticamente. Veja abaixo as telas correspondentes. Clique
então no botão “Save”

 Passo 5
Passo 5
A
partir deste passo está o que fará o aparelho reconhecer o seu e-mail
do R7. Preste atenção nos detalhes. Depois de clicar no Save, aparecerá
outra tela para que seja completa a configuração. Na parte superior da
tela aparecem duas opções: IMAP e POP. Escolha IMAP. Veja figura
abaixo.
 Passo 6
Passo 6
Agora
preencha os campos referentes ao “Incomingo Mail Server” e “Outgoing
Mail Server”. Os dois devem ser preenchidos como no exemplo abaixo,
somente trocando os dados do espacouniversal pelos seus dados. No campo
“Host Name” do bloco “Incoming Mail Server” utilize o seguinte
endereço: imap.r7.com. No campo “Host Name” do bloco “Outgoing Mail Server” utilize o seguinte endereço: smtp.r7.com. Detalhe:
todos os campos devem ser preenchidos (apesar de que em alguns deles
está escrito a palavra “optional”) para que você possa receber e enviar
e-mail pelo seu iPad. Veja a figura abaixo.
 Passo 7
Passo 7
Clique
no botão “Save” para que o iPad verifique suas informações e pronto!
Está completa a configuração de seu aparelho. Agora você pode receber e
enviar e-mails com um dos gadgets mais desejados da atualidade.

Caso apareça alguma dúvida não deixe de entrar em contato conosco.
Passo 1
Clique no ícone “Settings” localizado na primeira tela do iPad (Veja figura abaixo)
 Passo 2
Passo 2Aparecerá
a tela de configuração geral do aparelho. Escolha a opção “Mail,
Contacts, Calendars”. Em seguida escolha a opção “Add Account”. (Veja
as figuras abaixo)

 Passo 3
Passo 3Se
abrirá uma tela com uma lista de provedores de e-mail. Como o R7 não
está ali, então escolha a opção “Other” e logo “Add Mail Account”.
(Veja as figuras abaixo)

 Passo 4
Passo 4Preencha
os campos “Name”, “Address”, “Password”. O campo “Description” será
preenchido automaticamente. Veja abaixo as telas correspondentes. Clique
então no botão “Save”

 Passo 5
Passo 5 A
partir deste passo está o que fará o aparelho reconhecer o seu e-mail
do R7. Preste atenção nos detalhes. Depois de clicar no Save, aparecerá
outra tela para que seja completa a configuração. Na parte superior da
tela aparecem duas opções: IMAP e POP. Escolha IMAP. Veja figura
abaixo.
 Passo 6
Passo 6Agora
preencha os campos referentes ao “Incomingo Mail Server” e “Outgoing
Mail Server”. Os dois devem ser preenchidos como no exemplo abaixo,
somente trocando os dados do espacouniversal pelos seus dados. No campo
“Host Name” do bloco “Incoming Mail Server” utilize o seguinte
endereço: imap.r7.com. No campo “Host Name” do bloco “Outgoing Mail Server” utilize o seguinte endereço: smtp.r7.com. Detalhe:
todos os campos devem ser preenchidos (apesar de que em alguns deles
está escrito a palavra “optional”) para que você possa receber e enviar
e-mail pelo seu iPad. Veja a figura abaixo.
 Passo 7
Passo 7Clique
no botão “Save” para que o iPad verifique suas informações e pronto!
Está completa a configuração de seu aparelho. Agora você pode receber e
enviar e-mails com um dos gadgets mais desejados da atualidade.

Caso apareça alguma dúvida não deixe de entrar em contato conosco.
 Tópicos semelhantes
Tópicos semelhantes» TUTORIAL – Como configurar a sua conta MobileMe / Find My iPhone
» Como configurar o iCloud no seu PC com Windows - Tutorial
» Facetime testes com e-mail no Iphone
» Tutorial como instalar arquivos .deb no iPhone
» [Tutorial] Configurando o seu iPhone como Modem 3G.
» Como configurar o iCloud no seu PC com Windows - Tutorial
» Facetime testes com e-mail no Iphone
» Tutorial como instalar arquivos .deb no iPhone
» [Tutorial] Configurando o seu iPhone como Modem 3G.
Página 1 de 1
Permissões neste sub-fórum
Não podes responder a tópicos|
|
|










